You go to YouTube to watch a video. When you click the YouTube video, a video player appears. You awaited the video to load and start playing. However, after a while, you noticed that nothing was playing on your screen. The YouTube player was completely dark! In reality, the “YouTube videos black screen” issue affects a large number of YouTube subscribers. They occasionally experience a delay in the appearance of an image. But frequently, the issue continues the entire time!
You may be very frustrated when you get this issue! The YouTube videos are completely unwatchable! Perhaps you are frantically searching the Internet for solutions to this problem as soon as possible But do not fret. The following techniques are a few of the most effective for solving your issue. They have assisted numerous individuals in recovering their YouTube videos, and they could be able to assist you as well. Give them a shot! Work your way down until you discover the one that works for you; you may not need to try them all.
1. Leave your YouTube (Google) account alone.
When a user is watching a video while logged into his or her account, the YouTube black screen problem frequently happens. If the video won’t play normally, try signing out of your account. On the YouTube website, click the Account symbol in the top right corner, and then click Sign out.
You won’t experience the YouTube video player’s black screen after you try this strategy.
2. Restart your web browser or refresh the page.

Sometimes a little issue with your browser causes your YouTube videos to temporarily appear black. By simply reloading the website, it might be fixed. To reload the video page, use your web browser’s Reload button or icon or the F5 key on your keyboard. Check if the video can play normally after that.
You can try closing and restarting your web browser if the issue continues. You can also use this to fix the problems with your browser completely. Open the YouTube video once more after restarting your browser. then see whether the issue is fixed.
3. Examine your network connection’s condition.
If your network connection is unstable, you might be dealing with this problem. You should give a couple of things a shot.
Apply a VPN
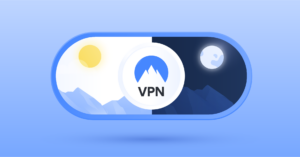
Use a VPN, perhaps. This enables you to circumvent any problems you might be having with the local Internet connection. If you have your own VPN server and the knowledge to configure the connection, you can do this manually.
Check your online activity
Check all the software on your computer and every other device on the same network, as well. Disable the device or program that is causing your network to lag by cutting off its network connection.
Verify the functionality of your Internet connection.
Verify the functionality of your Internet connection. To fix any Internet problems, look at this thread. Reload your YouTube video after that to see if that resolves the black screen issue.
4. Delete your browsing history.
Your browser’s cache and history information may result in the blacking out of your YouTube videos. They might have accumulated and caused your browser to become stuck or interfere with itself. These are all potential reasons for your YouTube troubles or other problems. Therefore, it is advised that you clean your browser’s browsing history. The steps listed below can be used to clear this data if you’re using Firefox or Google Chrome.
- Press the Ctrl, Shift, and Delete keys simultaneously on the keyboard.
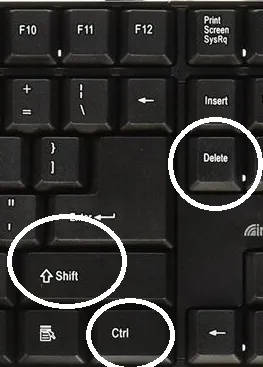
- Delete all of your web browser’s browsing history.
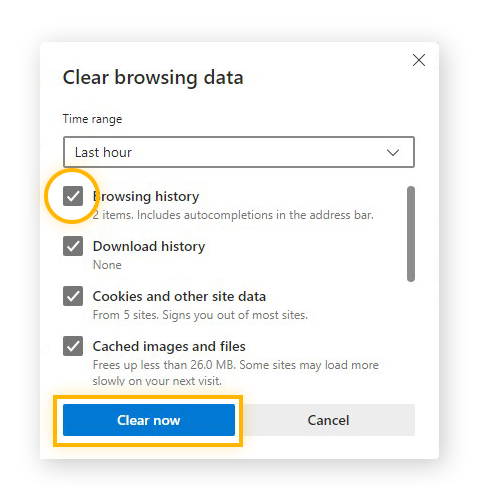
- See whether you can access YouTube to watch videos.
5. Delete your browser’s add-ons.
The viewing of YouTube videos can occasionally be hampered by browser extensions, particularly ad-blocking ones. You can temporarily disable them to check whether the issue is resolved. To verify and remove extensions from your web browsers, follow these steps (Google Chrome and Firefox specifically).
Activate the extension settings.
- In the address box of Google Chrome, type “chrome:/extensions,” and then press the Enter key on your keyboard.

- On Firefox, select Add-ons by clicking the menu button in the top right corner.

In the settings for extensions in your web browser, disable the ad-blocking plugin, such as Adblock or Adblock Plus:
- To turn off your ad-blocking plugin in Google Chrome, uncheck the box next to it that says Enabled.

- To remove your ad-blocking plugin from Firefox, click the Disable option.

- Check to determine if a YouTube video plays normally by opening it.
Disable the remaining extensions utilizing the procedure in step 2 if the issue is still present. Disable each of these extensions separately (check if you can play your YouTube video before you go on disabling next). As you narrow down the list of extensions, look for the one that is the root of your issue. If this approach works for you, get in touch with the people who provide this extension and ask them for advice, or install a different fix.
6. Turn off hardware augmentation
Hardware acceleration refers to shifting some processing duties away from your CPU and onto specially designed computer hardware, such as a GPU. This may improve the functionality of the associated software.
However, hardware acceleration occasionally results in unforeseen problems. The YouTube videos might not play properly if your web browser has hardware acceleration enabled. Therefore, you can try turning off hardware acceleration in your browsers to see if it helps.
If you utilize Google Chrome:
- The top right corner holds the menu button. Select Settings next.

- At the bottom, select Show Advanced Settings.

- Uncheck “System” in the section. When hardware acceleration is available, use it.

- Launch your browser again. The menu button is located in the top right corner.
When you use Firefox:
- Options can be accessed by clicking the menu button in the upper right corner.

- To advance, click. Next, uncheck When hardware acceleration is available, use it.

- Launch your browser again.
Play a YouTube video after restarting your browser to test this approach.
7. Please update your web browser.
Your web browser may be out of date if your YouTube videos are blacking out. It might still be utilizing the Adobe Flash Player plug-in, which YouTube does not support and can occasionally cause problems while playing videos. Or perhaps the YouTube player is interfered with by a setting or feature on your outdated web browser.
You should avoid using an outdated web browser to prevent any problems with YouTube videos playing on your computer. Uninstall your browser first before updating it. the most recent version from its official website, install it on your PC. Check to see if it resolves the black screen issue with your YouTube videos after that.
8. Try using a different browser.
You might occasionally require a different browser. It’s possible that the web browser you’re using right now and the YouTube web player aren’t compatible. These movies might not play due to the browser’s setup, extensions, or plugins (such as the aforementioned Adobe Flash Player).
From the browser’s official website, you can download and install it on your PC. Play a YouTube video in that browser after that to check if the black screen problem is resolved. If this is helpful, you might need to seek your browser’s support for guidance.
Conclusion
The solutions listed above can all be very helpful in solving your issue. They may be able to assist you because they have assisted other users in recovering their YouTube videos. Just try them out!


