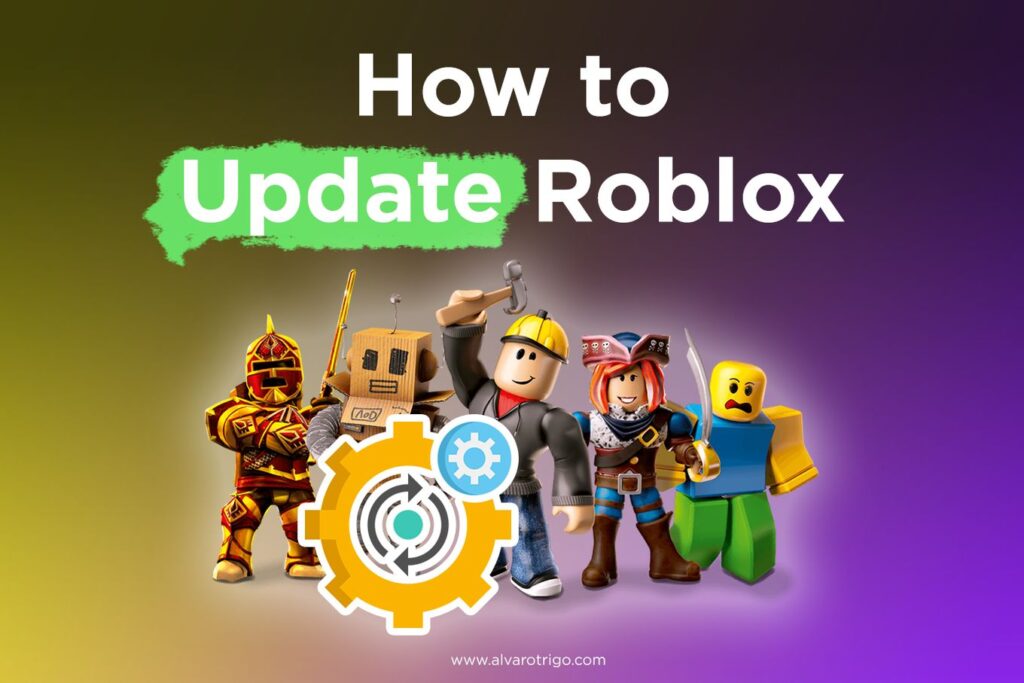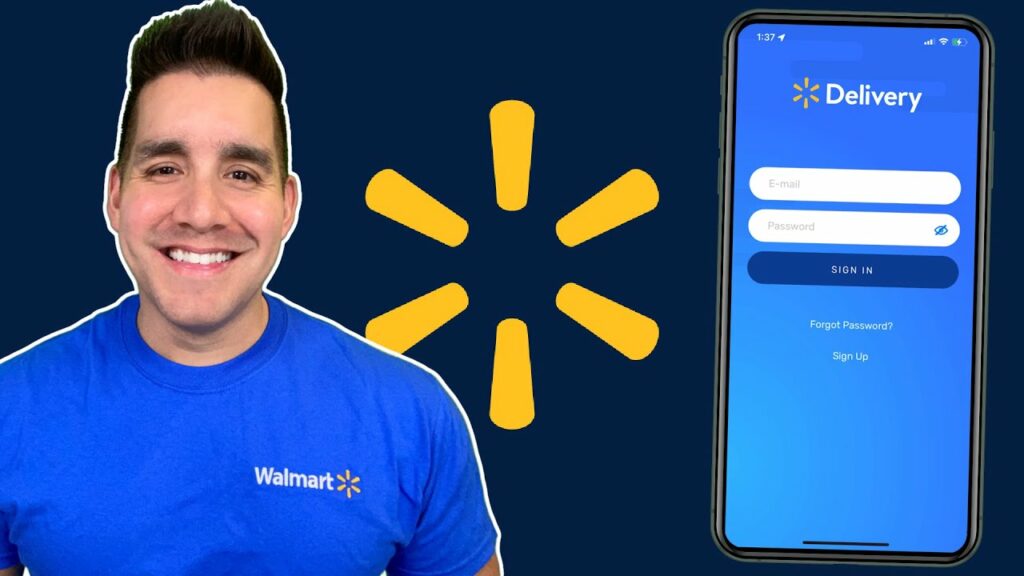“OK Google! Set the alarm” With this simple voice command, you can set an alarm for your meeting, or any other activity. Google Assistant has made our lives more convenient. We can listen to music while working without handling our phones for distractions. It offers hands-free access to reminders, tasks, and information. But there are times when our Google Assistant doesn’t respond to our commands. This might be due to voice recognition issues or settings problems. In this blog, we will cover all these points and help you solve the OK Google error. We will talk about the basic steps to take before trying any of the given solutions. Then one-by-one we will cover 8 fixes to solve the error.
Basic Steps to take before starting with the fixes
- Ensure that your device has a strong and stable internet connection.
- Visit the Google status dashboard to check if Google services are down. This will help you understand if the issue is widespread or only with your device.
- Make sure that your Google Assistant is enabled. If you have disabled it unintentionally then you will encounter OK Google Error.
You can check and enable OK Google by following these steps:
- Open your Settings app and go to Google.
- Click on the ‘All services’ tab and select the ‘Settings for Google Apps’ option.
- Tap on ‘Search, Assistant, and Voice.’
- Select Google Assistant and tap on ‘General.’
- Here, you will see a slider switch next to ‘Google Assistant’, ensure that it is enabled.
- Restart your device, sometimes the issue is not critical and this simple restart can fix any temporary glitches.
Even after performing these primary steps, if your Google Assistant is still not working, go ahead with the below-shared fixes.
8 Ways to Fix OK Google Error
Fix 1 – Ensure the OK Google Command is Enabled
One of the reasons behind the OK Google error is its disabled command. OK Google command is essential while using Google Assistant. If it’s disabled you won’t be able to command it with voice commands. Follow these steps to enable the OK Google command.
- Open the Settings app and go to Google.
- Here, select ‘Setting for Google Apps.’
- Click on the ‘Search, Assistant & Voice’ option and pick ‘Google Assistant.’
- Tap on ‘Hey Google & Voice Match.’
- Ensure that it is in the ON
Fix 2 – Check Language Settings
Incorrect language settings or disabled microphone access can lead to an OK Google error. It is because if the language settings are wrong, Google Assistant will not be able to understand commands. Here is how you can check the language settings:
- Follow the same steps as in the above solution until you open the ‘Google Assistant’ option.
- Under ‘Google Assistant option, click on ‘Language.’ Then, select the language you prefer. You can set up to 3 languages.
Fix 3 – Update the Google Assistant App
You might also encounter the OK Google error if your Google Assistant App is outdated. Updating essentially fixes any bugs and improves the efficiency of the application. Here is how you can update your Google Assistant App:
- Open your Google Playstore and tap on your profile picture.
- Click on the ‘Manage apps and devices’ option.
- Here you will see ‘Updates available.’ You will get a list of apps with the latest updates available.
- See if Google Assistant needs an update, then tap on the update button next to it.
Fix 4 – Clear the Cache for the Google App
Clearing the cache from the Google app is one of the most effective solutions to fix the OK Google error. It helps delete any unnecessary or corrupt data that might have caused the issue. Here is how to do it:
- Open the Settings application on your phone and scroll to the ‘Google’
- Here, you will see a storage option, click on it.
- Now, click on the ‘clear cache’ button.
Fix 5 – Turn Off Battery Saver Option
When we enable battery saver mode or any other optimization options, it stops certain apps and features from functioning. It’s always good to check if the problems lie with the settings, app, or device for better troubleshooting.
- Go to the Settings app on your phone and tap on the ‘Battery’ option.
- Here you can see if the Battery saver option is enabled or not. If it is, then click on the slider to slide it back to the OFF
Here is how you can turn off this optimization option and see if the OK Google is functioning without any errors.
Fix 6 – Re-train the OK Google Voice Model
Another big reason behind encountering the OK Google error is not training the Google Assistant’s voice model accurately. You know that OK Google works on voice commands after recognizing your voice. But if you haven’t trained it properly, it might not recognize your voice leading to the OK Google error. Retrain your OK Google voice model by following these steps:
- Open the Settings app and click on Google.
- Select ‘Settings for Google apps’ and then click ‘Search, Assistant & Voice.’
- Choose ‘Google Assistant’ and tap on ’Hey Google & Voice Match.’
- Now, follow the on-screen instructions to retrain the OK Google voice model.
Fix 7 – Clean the Microphone
If any of the above fixes don’t work for you, the issue might lie in the hardware, not the software. It might include a clogged or dirty microphone that doesn’t help the Google Assistant listen, understand, and process the commands.
See carefully into the microphone hole and see if you can find any debris, if yes, gently and lightly clean it. Don’t use sharp objects it might harm the microphone causing bigger problems than just the OK Google error.
Fix 8 – Factory Data Reset
Note – This should be your last resort as factory data reset deletes all your files and returns the device to factory settings. Factory settings fix various bugs and issues leading to solving many errors. But it may or may not fix the OK Google error. So, only try it if nothing else works. We suggest you take professional help for better solutions.
- Open the Settings app and go to ‘System.’
- Here, click on ‘Reset options.’
- Choose ‘Erase all data (Factory reset).’
- Click ‘Erase all data’ and enter your PIN.
- Confirm the action by clicking ‘Erase all data’ once again.
That’s it your device will be set back to its factory settings.
Read More:- Netflix Download Limit Error – Here is How to Fix It!
Conclusion
That is all we have to share for now. We hope this blog helped you understand why you might encounter the ‘OK Google error’ message. You can easily fix this error by following the above-shared solutions, but before that ensure you have a stable internet connection, and check if Google is down or facing any outage. This will help you determine if the problem is on your side or on Google’s.
After taking the initial steps, if you find the problem is at your end, start with ensuring that your Google Assistant voice command is enabled, you have updated the Google Assistant application, and check if the language settings are confusing the Voice command. Retrain your Google voice model. If that doesn’t work, clear the cache and turn off the battery-saver mode to fix the problem. If nothing works, use factory data reset as your last option. We recommend reaching out to a professional for better and more effective solutions. If you have more questions, let us know in the comments.
FAQs
1. Why is my OK Google not working?
OK Google error might be caused due to various reasons including, disabled microphone access, incompatible language settings, or issues with Google Assistant settings.
2. Why does OK Google say it can’t reach Google at the moment?
This error may occur due to connectivity issues or server problems. Check the internet connection and Google service status to see if the problem is at your end or if everyone is facing such an error,
3. Why is Ok Google not recognizing my voice?
Voice recognition issues may happen due to microphone problems or misconfigured voice models. Check microphone access and re-train the voice model if needed. We have shared how to retrain the voice model.
4. Why does OK Google keep turning off?
OK Google might keep turning off due to automatic updates, battery optimization settings, or software glitches. You should adjust the settings and update the software to resolve this problem.
5. How do I clear OK Google history?
Simply, open the Google app settings, go to “Voice and Video” settings, and select “Voice Match History” to delete stored voice data.