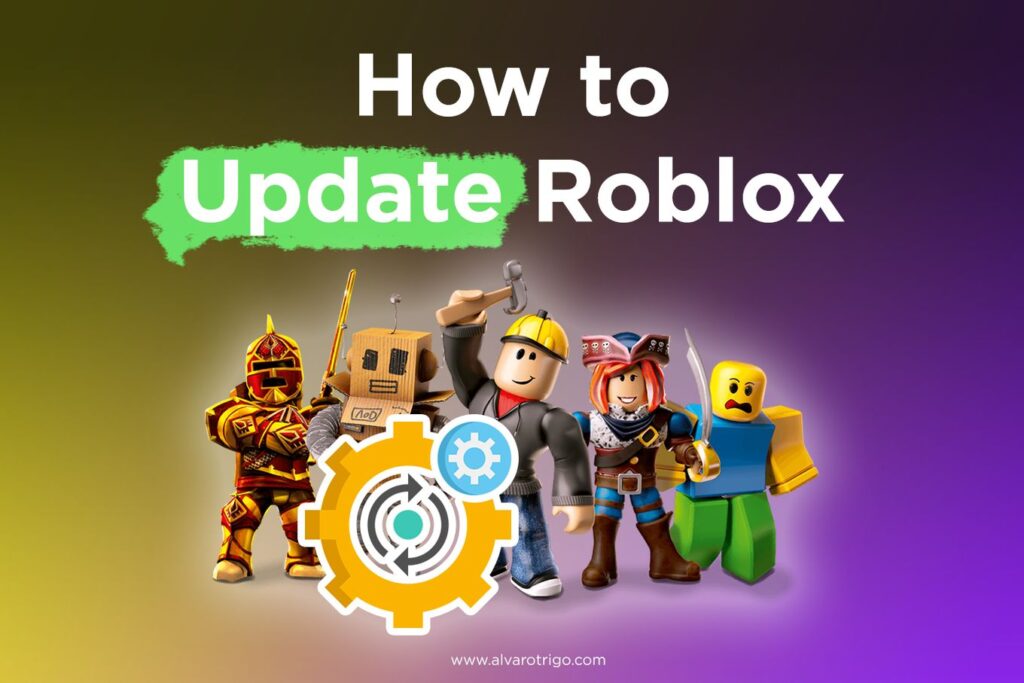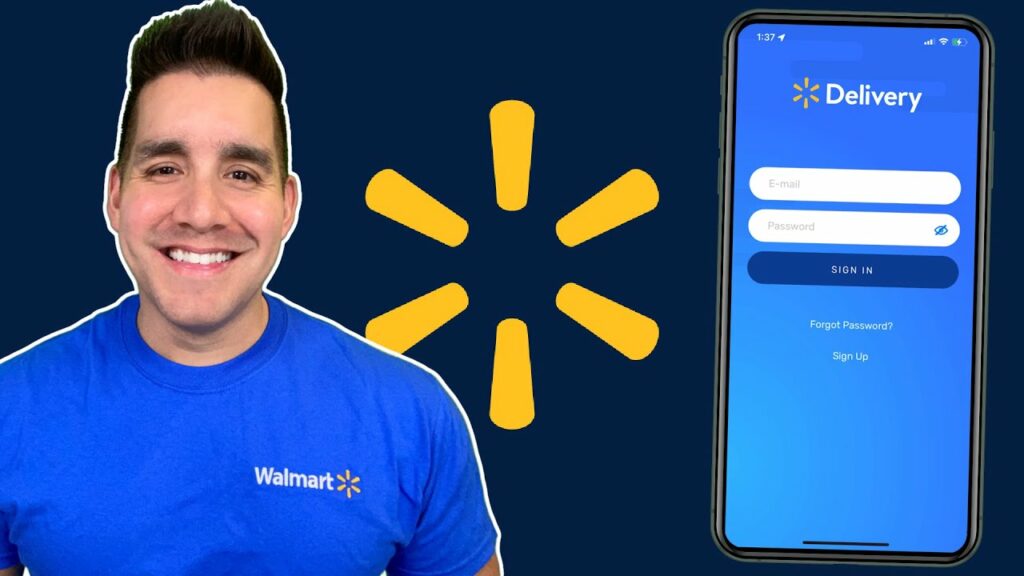Are you facing the ‘Allow Chrome access the network in your firewall’ error while browsing the internet? We can help you fix it!
In today’s digital times, we depend on the internet for various routine tasks. However, while accessing the internet and using our web browser we often encounter errors such as Chrome blocked by the firewall, which stops us from using the essential internet services. This common Chrome firewall error is caused when the firewall detects some problem or threat through Chrome and thus blocks it to safeguard the system. Even though we know it’s for good, at the same time the discomfort it causes is frustrating. Especially, when you try to send an important email or look for an urgent solution to some problem. In this blog, we will help you fix the ‘Allow Chrome access the network in your firewall’ error.
Without any delay, let’s get into the solutions!
Fix 1 – Add Chrome to Firewall
One of the most effective ways to fix the ‘Allow Chrome access the network in your firewall’ error is to add Chrome to the Firewall. Here is how to do it:
- Press the ‘Windows + I’ keys to open the settings on your computer.
- Go to ‘Privacy & Security.’
- Now, you will see the ‘Windows security’ on the right pane, click on it.
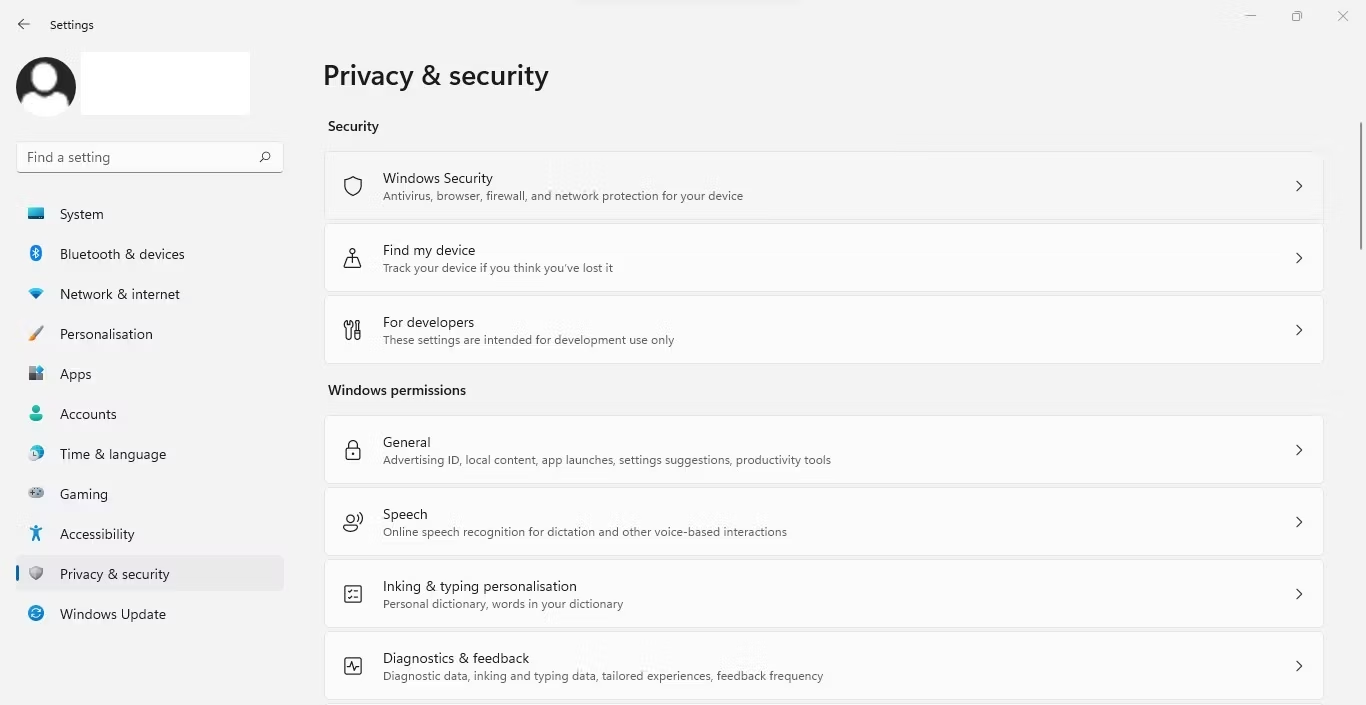
- Select ‘Firewall and network protection.’
- Now, select the ‘Allow an app through firewall.’
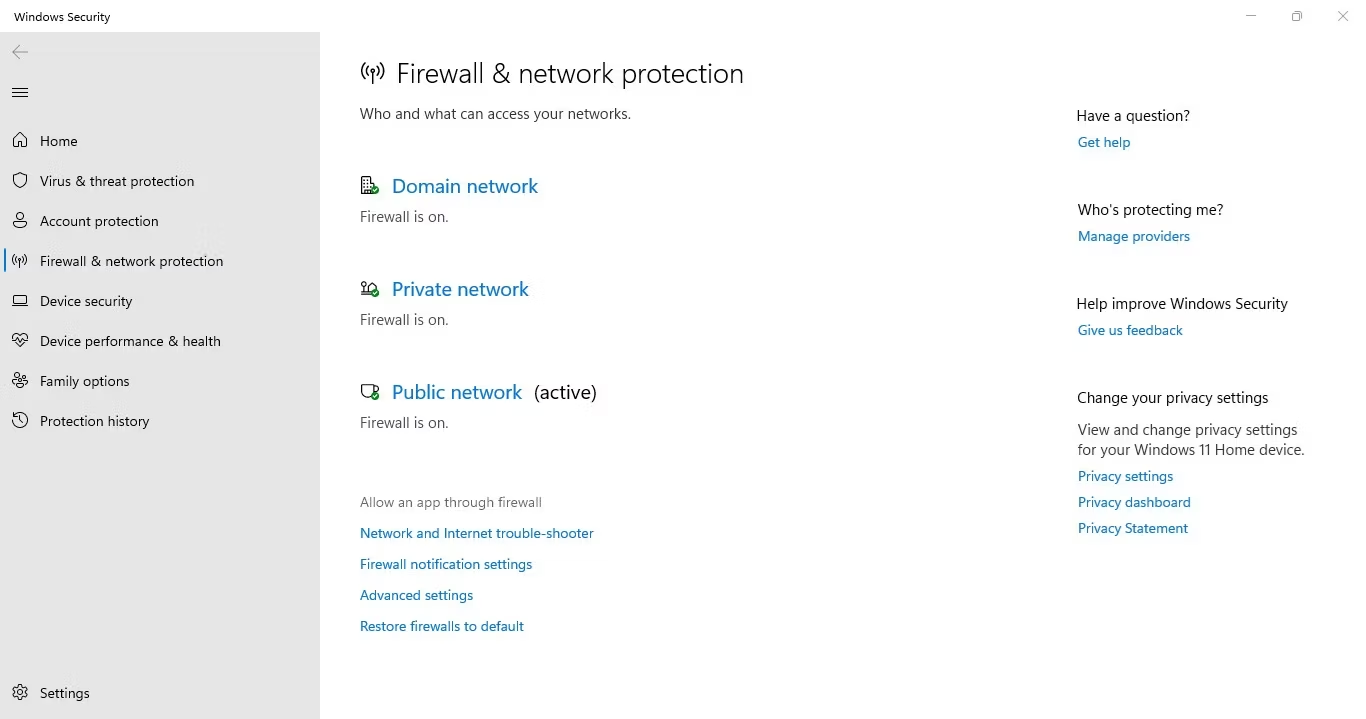
- Here, under the ‘Allowed apps’ window, you will see the list of all the apps allowed in your firewall. Check if Chrome is added. If it’s already added, select the app and click the ‘Remove’ option.
- Now, to add Chrome again, go to the ‘Change settings’ button and click on ‘Allow another app.’ Then, click the ‘Browse’ button and select Chrome’s executive file by going to C: drive > Program Files > Google > Chrome > Application.
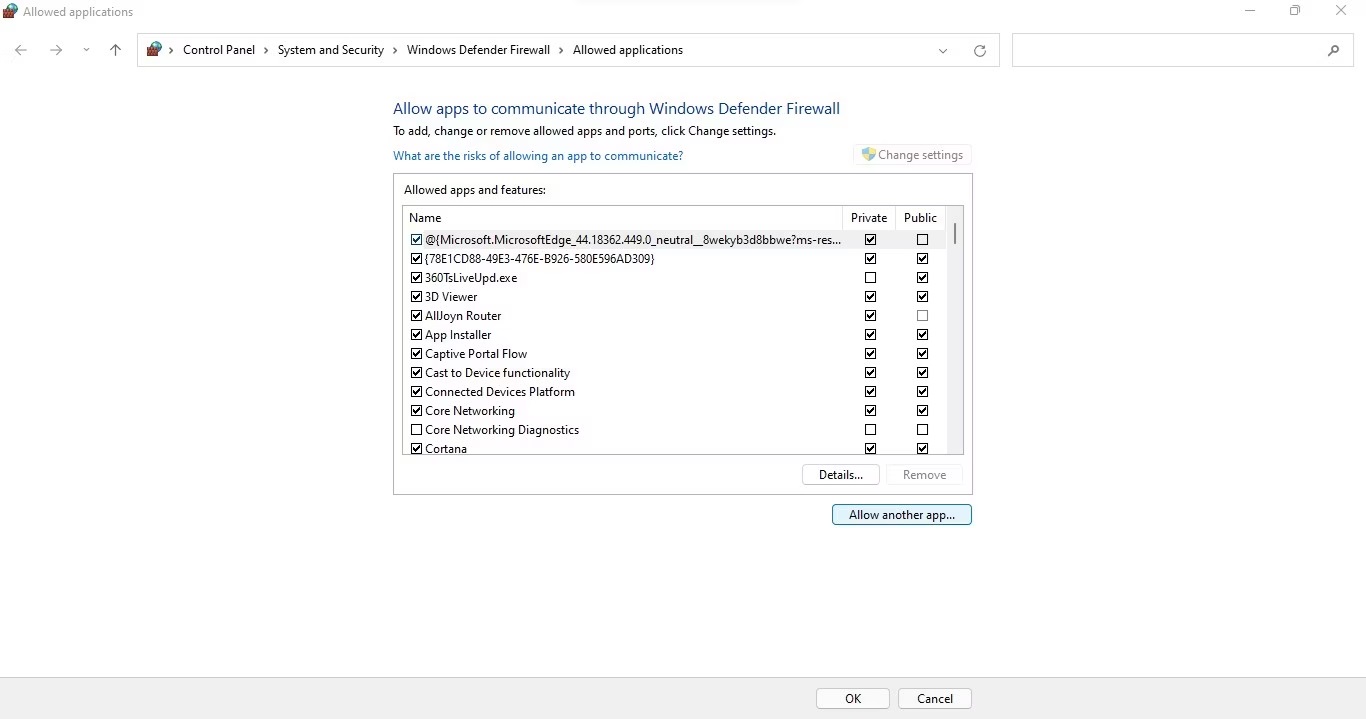
- Now, click on the ‘Add’ button again.
- Ensure that both ‘Public’ and ‘Private’ boxes next to Chrome are checked.
- Click the ‘OK’ button to successfully add Chrome to your Firewall.
This is the most effective way to deal with the ‘Allow Chrome access the network in your firewall’ error.
Fix 2 – Add an Exclusion to Windows Defender
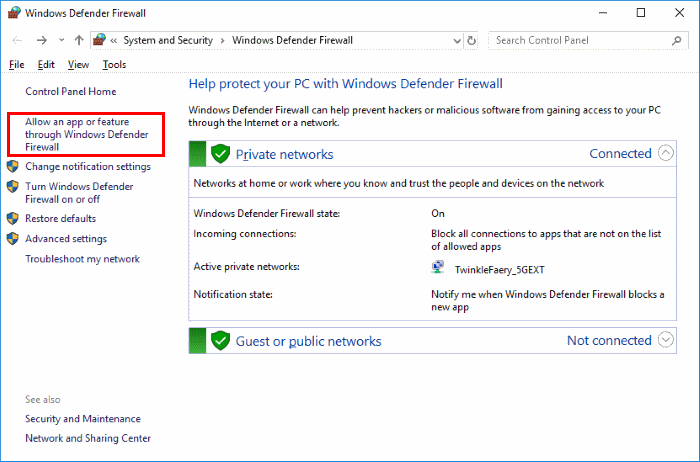
If you still face the ‘Allow Chrome access the network in your firewall’ error even after trying the first fix, the issue might lie with your anti-virus. Although Windows Defender is an inbuilt anti-virus tool developed by Microsoft, it might cause this error. You need to ensure that it is not blocking Chrome from establishing a connection. You can do this by making an exception for Chrome in Windows Defender. Here is how:
- Press the ‘Windows + S’ keys to open the search bar.
- Here, type ‘Windows security’ and click on the result to open the application.
- Now, from the available options, click on ‘Virus & threat protection.’
- Choose ‘Yes’ if the system asks you for ‘Windows access.
- Click on the ‘Add or Remove Exclusion’ option.
- Now, click on the ‘Add an Exclusion’
- Go to this location ‘C:\Program Files\Google’ and click on the ‘Chrome’ folder displayed on the screen. Then click on the ‘Select folder’ button.
Making an exception for Chrome in Windows Defender will ensure that it’s no longer interfering with or blocking Chrome from making a connection.
Fix 3 – Adding Exception to Anti-virus (Avast)
You can also fix the ‘Allow Chrome access the network in your firewall’ error through anti-virus settings. Here, we are taking Avast anti-virus as an example.
- Open Avast anti-virus and click ‘Menu’ in the top-right of the dashboard.
- From the Menu’s drop-down options, go to ‘Settings.’
- Now, select ‘Exception’ and then click on the ‘Add exception’ button.
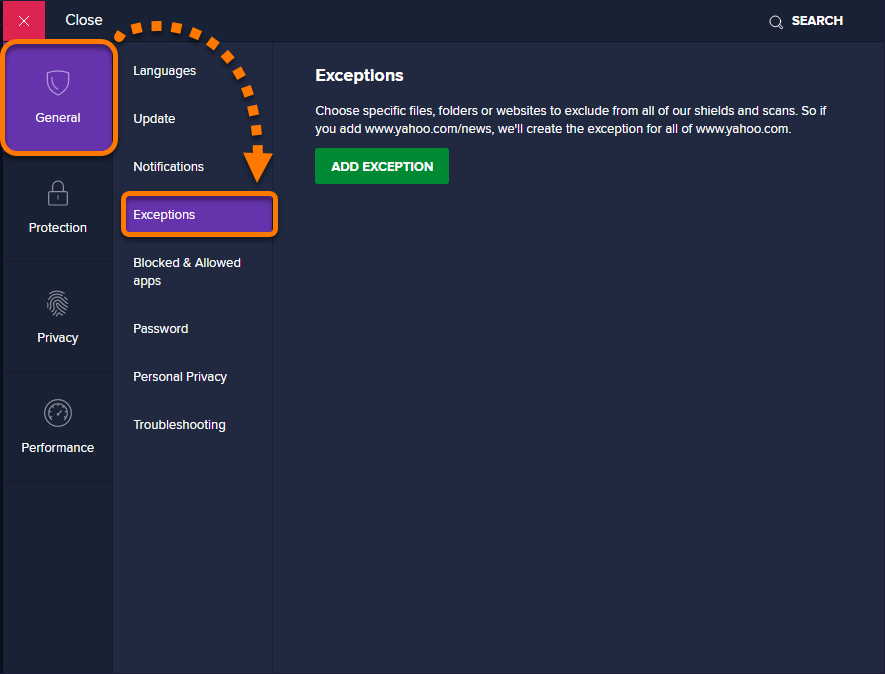
- In the given field, either enter the path for the Chrome folder or tap on the ‘Browse’ option and find the Chrome folder.
- After selecting the Chrome folder, click on ‘Add Exception.’
Once it’s done, then check if your ‘Allow Chrome access the network in your firewall’ error is resolved.
You can perform the same solution with other anti-virus software. Yes, the steps might defer but the intent remains the same. Open your anti-virus software and find the options related to firewall or network protection. Then add Chrome as an exception to ensure you can run Chrome without any network interference.
Why You Should Allow Chrome Access the Network in Your Firewall?
Note – Before allowing Chrome access to the network in your firewall, remember that it will not be protected anymore. So, ensure that you trust Chrome that it’s updated leading to less danger. Be mindful of the permissions you grant, don’t give any unrestricted permissions that may cause privacy concerns. Lastly, be prepared to revert the changes if necessary.
Allowing Chrome access through your firewall ensures that the browser can connect to the internet without any interruptions. You can engage in online activities and services that might cause false threat detection without encountering any error because of anti-virus.
Read More:- OK Google Error – How to Fix it
What Causes the ‘Allow Chrome Access the Network in Your Firewall’ Error?
You might encounter the Chrome firewall error if your firewall or anti-virus detects a threat or problem with your browser and thus blocks it. It can occur due to online suspicious activity or potential viruses. In case of any online threat or virus threat, your built-in Windows Defender or third-party anti-virus kicks in to safeguard your system by blocking your Chrome.
Conclusion
That’s all we have to share for now. We hope this blog helped you understand the potential reasons behind encountering the ‘Allow Chrome access the network in your firewall’ error. With the above-shared fixes, you can easily solve this error. Start by directly adding Chrome to the firewall, if that doesn’t work, add an exclusion to Windows Defender. If you use third-party anti-virus you can add an exception to it as well to solve the error. But before allowing access, remember to take the necessary steps we shared above, it will help you safeguard your privacy and data from any potential threat. If you still have any questions about the Chrome firewall error, let us know in the comments.
FAQs
1. What does it mean to allow Chrome access through the firewall?
Allowing Chrome access through the firewall means configuring your firewall settings to permit Chrome to connect to the internet without any restrictions.
2. Why did my firewall block my Chrome?
Chrome might get blocked by your firewall due to security settings. It might trigger when it detects threats or viruses and stops it from accessing the network.
3. Is it safe to allow Chrome access the network in your firewall?
Yes, allowing Chrome access through the firewall is safe as long as you trust the browser and take the necessary precautions to ensure your system’s security.
4. Will allowing Chrome access through the firewall affect other applications on my computer?
Allowing Chrome access through the firewall should not directly affect other applications, but we recommend you review firewall settings carefully to avoid unintentional consequences.
5. Can I revert the changes if I encounter issues after allowing Chrome access through the firewall?
Yes, you can revert the changes by removing Chrome from the firewall exceptions if needed.